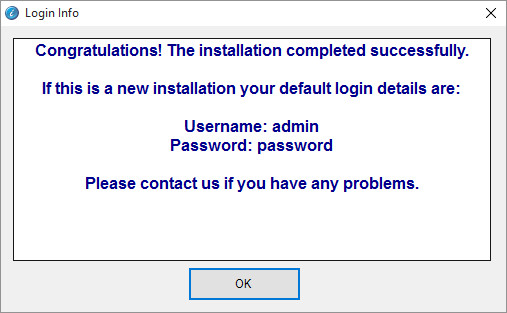Custom SQL Server Install
Please Note: The SERRAM Wizard can install SQL Server for you. These instructions are only needed if you decide to install SQL Server yourself. Remember, you can also ask SERRAM Support to help you.
Download SQL Server Install File
You can download the install file from the
SERRAM Website or directly from Microsoft:
https://www.microsoft.com/en-za/download/details.aspx?id=42299
To find out if you have a 32 Bit or 64 Bit computer, right click on 'This PC' and go to Properties. We recommend one of the following files for the install (you could look at the details section to choose another option):
- Express 32BIT\SQLEXPR_x86_ENU.exe - Download this file if you have a 32 Bit System
- Express 64BIT\SQLEXPR_x64_ENU.exe - Download this file if you have a 64 Bit System
Install SQL Server
Run the Setup file. You can accept the default extraction folder where the install files will be extracted.
Click on 'New SQL Server stand-alone installation or add features ...'
On the next screen accept the license terms (check the box) and click on Next.
On the next screen (Feature Selection) you can just click on Next as the correct features should already be selected.
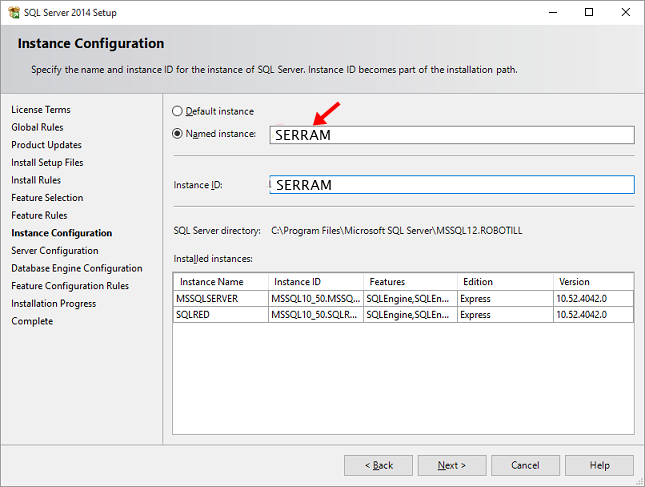
Change the Instance Name to 'SERRAM' and click on Next.
On the Server Configuration Screen you can just accept the defaults and click on Next.
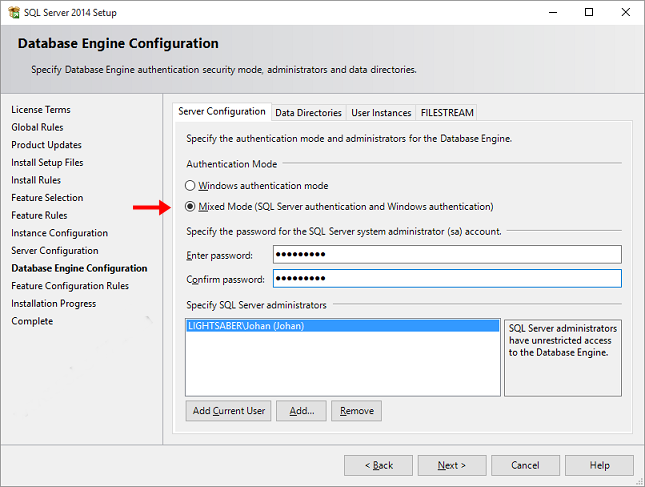
On the Database Engine Configuration screen change the Authentication Mode to Mixed Mode.
Type in a password that is at least 8 characters long and contain uppercase and lowercase and at least one number. Make sure to write down the password. You will need it later and with each new install(computer) that you add to the system.
Click on Next to complete the install.
Allowing other computers to connect
You need top open port 1433 for SQL Server in Windows Firewall to allow other computers to connect remotely. If you don't know how to do this you can just run the OpenSQLPort file in the SERRAM program folder. You need to run it as administrator.
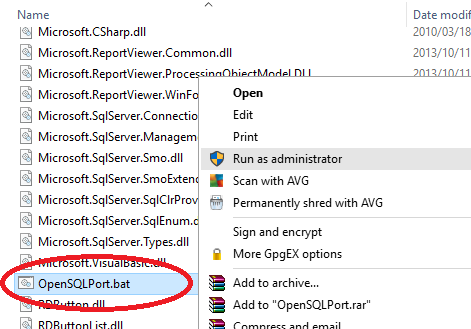
You also need to enable TCP/IP on the Server. Open 'Sql Server Configuration Manager'. Expand 'SQL Server Network Configuration' and select 'Protocols for SERRAM'.
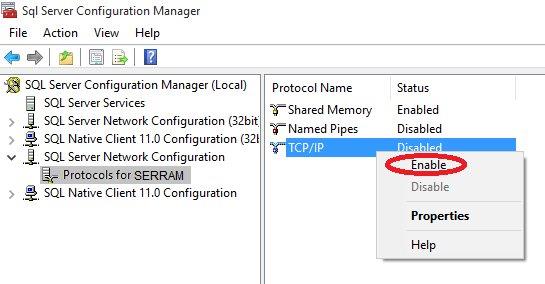
Right Click on TCP/IP and click on Enable.
Select 'SQL Server Services' and then select 'SQL Server (SERRAM)'. Click on the Restart button - or you could just restart the computer.
Set Up the Connection in SERRAM and let the Wizard create the Database
Start the SERRAM Database Setup Wizard. Select 'Server Installation'.
On the next screen select 'I have installed SQL Server myself' and click on Next.
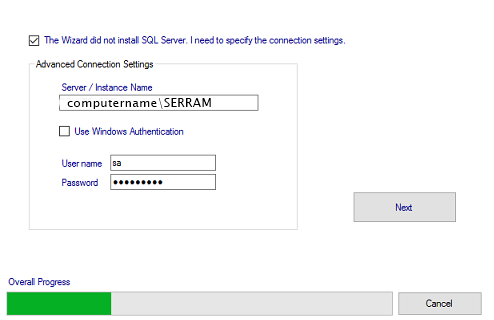
Leave the user name as 'sa' and change the Password to the password you used when installing SQL Server.
Click on Next. The Wizard will create the database.