Drive Head Offce Set-Up
SERRAM chose Google Drive for transferring branch data over the internet. The reason for this is that there are no
additional costs involved to the customer and it is easy to set up. You can also use another cloud based file hosting
system as long as it has the same features as Google Drive.
You will need a separate google account for the head office and for each branch (Note: All accounts are free).
Create a gmail account for the head office and each branch at www.gmail.com (You can use existing accounts).
Google Drive Head Office Set-Up
At the computer that you will use to manage the multiple branches (at the head office), log into your gmail account you will use for the head office and click on the Apps icon (top right) and select Drive.
If the Google Drive app is not installed on the computer, there will be a message on your google drive page that will allow you to install it.
Install the app.
After the google drive app installed, click on the Google Drive icon in your system tray.
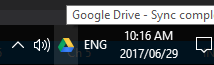
Then click on the Google Drive Menu (see below).
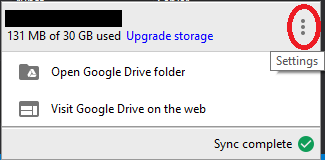
After the google drive app installed, click on the Google Drive icon in your system tray and then on the menu.
Click on Preferences and select the Advanced tab. Uncheck the box that says 'Show confirmation when removing items from shared folders'.
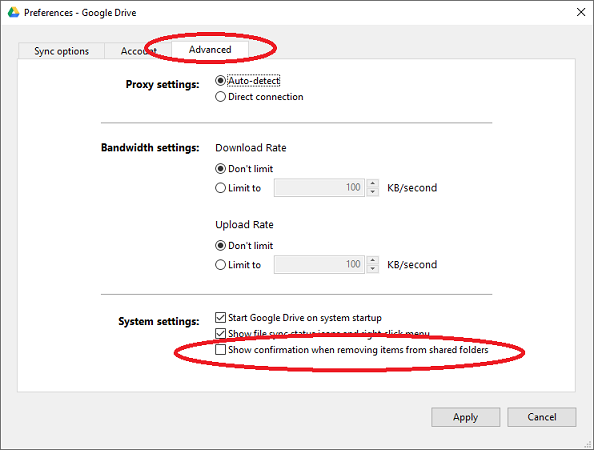
Click on Apply.
From your Google Drive account in your browser, create a folder for each branch. If you are using Drive for other files you can create a 'Branches' folder and then create a sub folder for each branch.
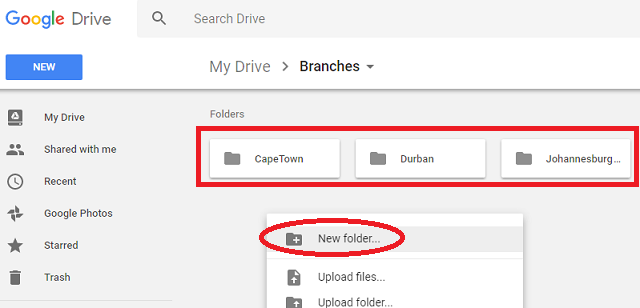
Right click on a branch folder and select 'Share Folder'
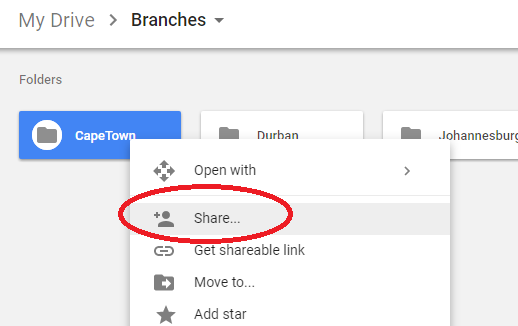
Type the gmail email address you created (or are using) for that branch. Select the other branch folders and do the same for the others.
That is it! For the steps to follow at each branch see
Drive Branch Setup