Retail Stock Item
To add or edit a stock item, go to Manager > Stock and Menu > 'Stock and Menu Items'. Click on 'Add Item'.
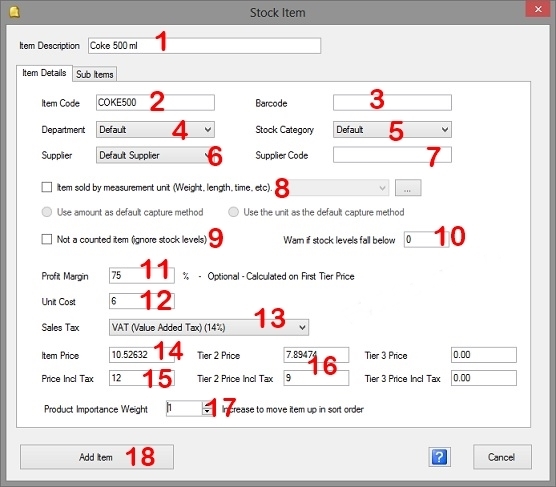
- The Description is required and will be displayed in the POS Screen and be printed on the till slip.
- You need to enter either an Item Code or a Barcode. The item code can be a shorter version of the description. The item code does not need to be unique but it is recommended to use unique item codes to speed up item selection.
- The barcode (UPC/SKU) is the code that will be returned by the barcode scanner for this product. You need to enter either a item code or a barcode.
- Select a department for this item. To create a department, go to Manager > Main Setup > Departments.
- Select a stock category for the item. To create a category, go to Manager > Main Setup > Stock Categories.
- Select a supplier for this item. To setup a supplier go to Manager > Main Setup > Suppliers.
- A supplier code (optional) can be used if your code is different from the supplier and you want to use the supplier code for example to receive stock.
- For information on Measured Items see 'Measured and Scale Items' in the Help under 'Retail Stock Items'.
- Select this option if there are not stock levels (quantity) for this item. Examples would be an item that is rented out or if you add 'consultation time' as an item.
- There is an order screen that will display all items where the quantity on hand is less than this amount.
- You can choose a profit margin. You can also change the default profit margin in 'Main Setup' > 'General Configuration'. You can just enter a unit cost (the price you paid for the item) and then the price for the item will be calculated using the unit cost and the profit margin.
- The unit cost is the amount you paid or the cost to make the item.
- Select the sale tax for this item.
- The item price is the price excluding tax. You can enter either the price excluding or the price including tax.
- The price including tax. You can enter either the price excluding or the price including tax.
- You can optionally enter second and third tier prices. The cashier can do a price change and then select one of the tier prices or do a manual price change depending on how you set up the task security.
- Product Importance Weight allows you to change the order the items are listed. By default products are listed alphabetically. If you want to move a product up to the beginning of the list because it is often used, you can increase the importance weight. Products does not need to have sequential weighting. You could for example give items you want on the top of the list a value of 2 and other items that are often used a value of 1.
- Click on 'Add Item' or Update when you are done.