POS Hardware
SERRAM can work with a USB barcode scanner, touch screen, card reader (for log in).
POS Slip Printer
SERRAM can work with any printer. The POS applications will use the default printer as the slip printer. If you are using a POS Slip Printer, simply install it with the software that came with the printer and set it as your default printer.
Electronic Cash Drawer
To set up the Electronic Cash Drawer, open the POS Application and from the Menu select File > Hardware Setup.
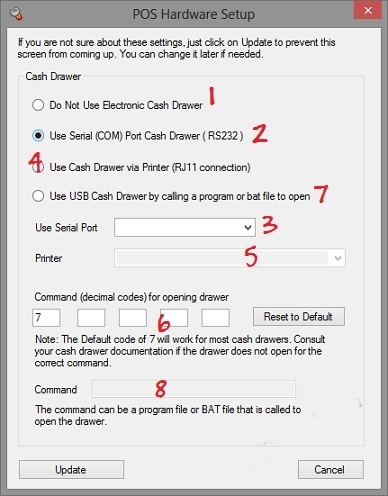
SERRAM supports most Electronic Cash Drawers.
If you do not use a cash drawer simply select number 1 above.
Cash Drawer with a Serial Port (COM Port) connection (RS232)
Select number 2 and in number 3 select the port that the drawer is connected to. You can then enter the open code (number 6). Most drawers use a default code of 7. If your drawer does not open you can have a look at the documentation or contact the manufacturer to get the open code.
Cash Drawer connected via the POS Printer (RJ11)
Select number 4 and then select the printer (number 5). You should then enter the Drawer Open Code for your specific model. If you can't find the open codes in your drawer/printer documentation, then google for 'cash drawer open code ' with your make and model. You can also find a good list
here.
USB Cash Drawer
If you are going of purchasing a cash drawer, we do not recommend a USB Drawer as some of them lack the required software to work with SERRAM. If you already have one, follow the instructions below.
With a USB Drawer you must use an emulator to create a Virtual COM Port. Most USB Drawers comes with software that will allow you to create a virtual port. If your model does not have the functionality to create a virtual com port, then you can try and find an emulator online that can create one for your specific drawer.
After you created the virtual COM port, just follow the instructions above for a Serial/COM port driver.
Some USB Drawers also comes with a program that can be called from the command line (command window) to open the drawer. If that is the case you can use the Command option (number 8 above). If the command requires the use of parameters you can put it in a BAT file and then call the BAT file from the Command option in SERRAM. Contact SERRAM support if you need help.
Pole Display
Customer Pole Displayes are used to display the items being scanned, sale total and change to the customer.
SERRAM supports most standard Pole Displays. The pole display needs to be connect to a serial port (COM port). If it is a USB pole display, then the pole display will come with software that allows you to create a virtual COM port for the display.
To setup the pole display in SERRAM, open the POS module (Retail or Restaurant) on the computer and go to File > POS Hardware Setup.
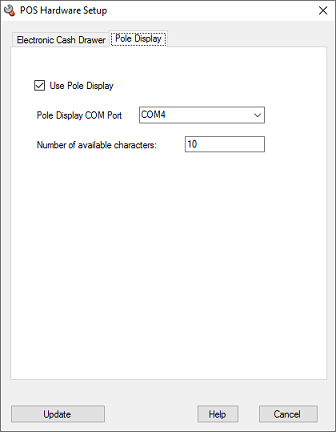
- Check the 'Use Pole Display' checkbox
- Select the COM port that the pole display is connected to
- The number of available characters is the number of characters that is available in the pole display. It is the total for both lines (so if there are 20 per line, then it will be 40). It is important that you enter the correct number to ensure that messages display correctly.
Change the Thank You message
A couple of seconds after the 'Change' amount was displayed to the customer, a 'Thank you' message will appear.
To change the message, open SERRAM Manager and go to Setup > General Configuration > General Settings tab.
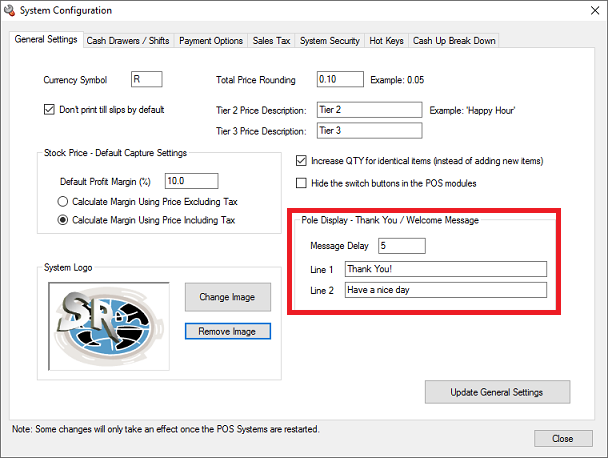
The 'Message Delay' is the number of seconds before the message will be displayed. With other words, the number of seconds that the 'Change' amount will be displayed before being replaced by this message.
The message is broken up into two lines.